구글 로그인을 할 때 2단계 인증을 걸어놓으신 분들은 매번 로그인을 할 때마다 핸드폰에서 Authenticator 앱을 켜서 OTP 코드를 확인해야 합니다.
Chrome 웹 스토어에서는 이러한 번거로움을 줄이기 위해 Authenticator라는 확장 프로그램을 지원하고 있습니다.
이를 통해 매번 모바일에서 확인하던 인증 코드를 브라우저에서 손쉽게 확인할 수 있습니다.
Authenticator 설치
검색창에 google authenticator pc 혹은 아래 링크를 접속하여 확장 프로그램을 설치해줍니다.
인증 도구
인증 도구는 브라우저에서 2단계 인증 코드를 생성합니다.
chrome.google.com
링크 접속 후 [Chrome에 추가]를 클릭합니다.

설치가 완료되면 해당 앱을 간편하게 사용할 수 있도록 [확장 프로그램] 탭에서 인증 도구 옆에 📍 표시를 눌러서 상단 바에 고정시켜줍니다.
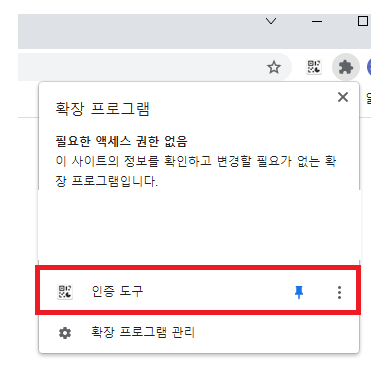
여기서 [QR 코드 스캔]과 [수동 입력] 두 가지 옵션이 있는데 본 포스팅에선 QR 코드 스캔 방식을 사용하도록 하겠습니다.
QR 코드를 스캔하기 위해선 아래 Google 계정 설정 과정이 먼저 선행되어야 합니다.
(가지고 계신 QR 코드가 있다면 바로 스캔하셔서 사용하시면 됩니다.)
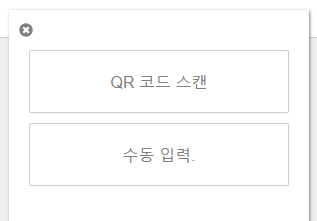
Google 계정 설정
인증 도구 설치를 마쳤으면 가지고 계신 구글 계정에 로그인 후 [구글 계정]-[보안]으로 이동합니다.
(혹은 로그인 후 아래 링크를 클릭하셔도 됩니다)
Google 계정
보안 계정을 안전하게 보호하기 위해 보안 설정을 검토 및 조정하고 권장사항을 받아보려면 계정에 로그인하세요.
myaccount.google.com
스크롤을 아래로 내려 [Google에 로그인하는 방법]의 2단계 인증 부분으로 이동합니다.

[사용 가능한 인증 2단계]에서 [OTP 앱]을 클릭합니다.

[+ 인증자 설정]을 클릭합니다.
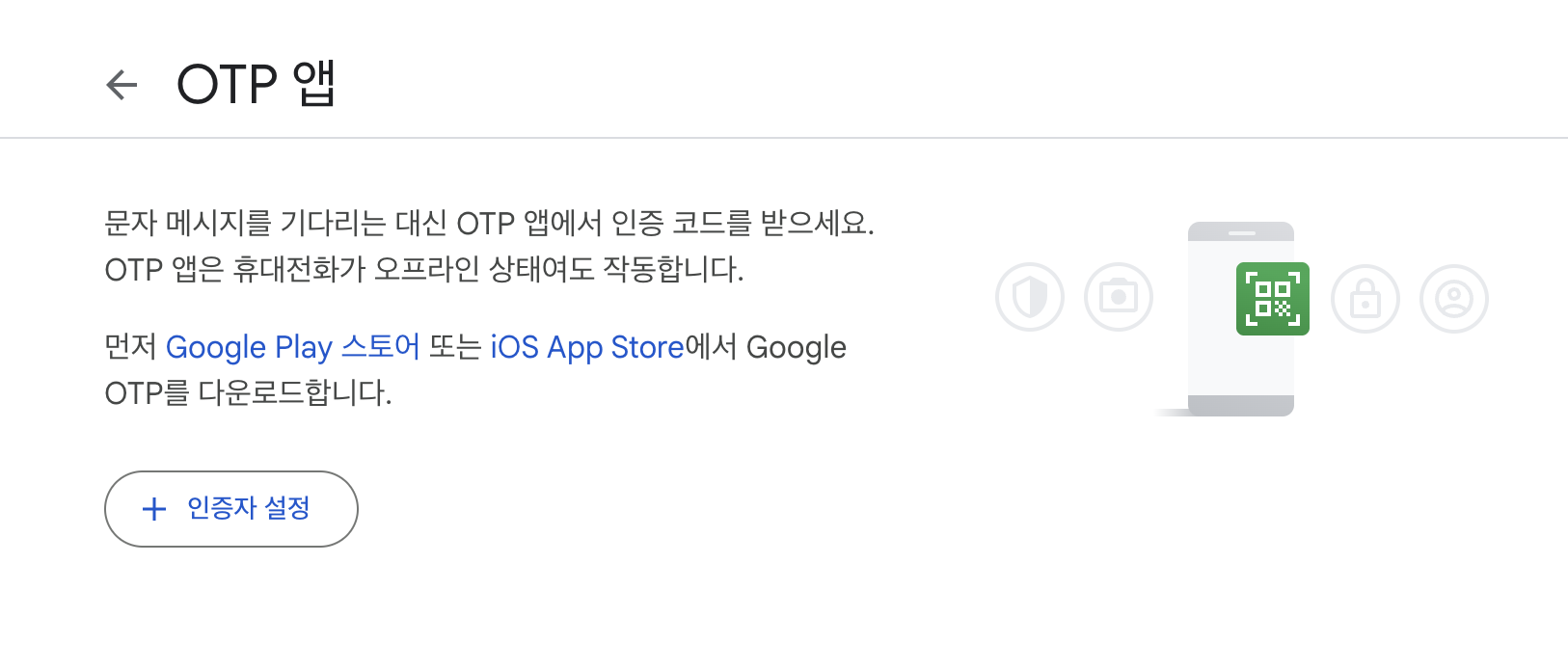
화면에 QR 코드가 표시되는 것을 확인합니다.
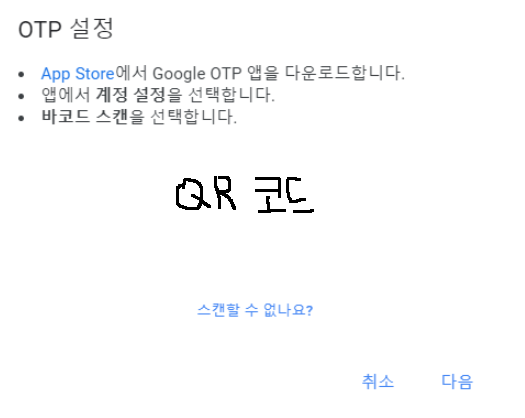
아까 설치했던 Authenticator의 [QR 코드 스캔]을 클릭한 후,
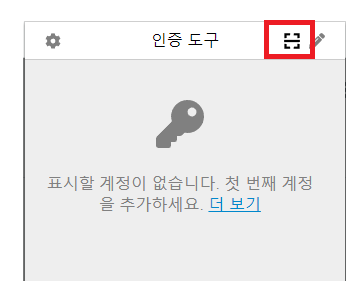
다음과 같이 화면에 표시된 QR 코드를 스캔하시면 됩니다.
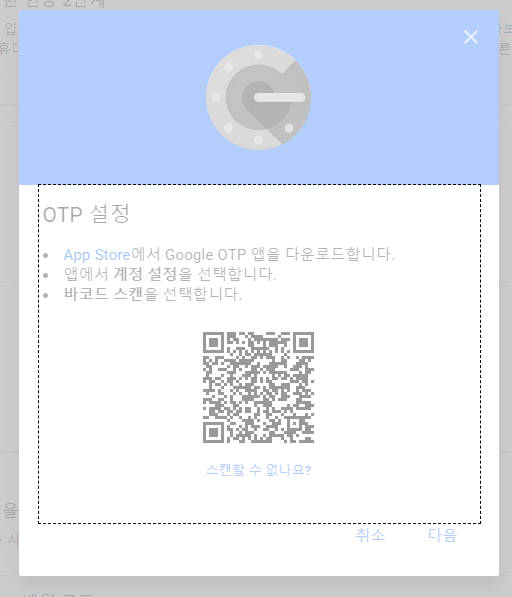
구글 계정이 추가되었다는 문구와 함께 Authenticator에서 OTP 코드를 확인하실 수 있습니다.
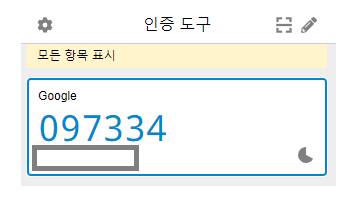
이상으로 PC에서 Authenticator 앱을 추가하는 방법에 대해 살펴봤습니다.
감사합니다.